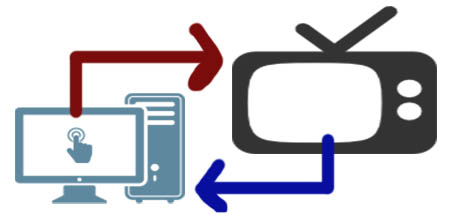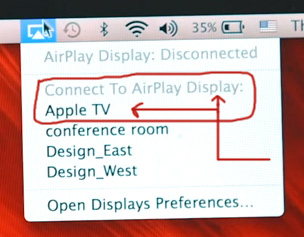There may be a time you will want to display the contents of your computer’s screen on your television. This is possible to achieve with various methods, however, the best is definitely with an HDMI cable if both of your devices support it.
Important notice: For the best gaming experience, it is recommended to use cables instead of a wireless connection when displaying your laptop or PC screen on your television’s screen.
This guide teaches you :
- How to connect a computer to a TV with an HDMI cable.
- How to connect a computer to a TV with a VGA cable.
- How to connect a computer to a TV with a USB cable or USB stick / external harddrive.
- How to connect a computer to a TV via wireless.
How to show a computer’s screen on a TV screen using an HDMI cable
Both your computer and TV need to have an HDMI port to achieve this. There should be ports marked with “HDMI” text unless your computer or television are really old. Turn on both devices and follow the instructions below :
- Connect the HDMI cable to your computer and television’s HDMI port.
- Use your television’s remote to change the channel to your TV’s HDMI input.
If you do not see the contents of your computer’s screen on your TV, go to ‘Control Panel -> Appearance and Personalization -> Display > Adjust Resolution’ and select TV from the drop-down box for Display (these instructions may be different for non-Windows 7 users).
How to show a computer’s screen on a TV screen using a VGA cable
If your TV or computer does not have an HDMI cable, you can use a VGA cable to display your computer’s screen on your TV if both devices have a VGA port. This method is only recommended if your devices do not have an HDMI port.
Since VGA is a video lead only, you will be required to use a 3.5mm audio lead to hear sound.
Please follow the instructions below to connect your computer to a TV with a VGA cable :
- Turn on both your computer and your TV.
- Connect the VGA cable to your computer and your television’s VGA port.
- Connect the 3.5mm audio jack to your computer’s headphone out port and your TV’s audio in port.
Again, if nothing is displayed on your television’s screen, go to ‘Control Panel -> Appearance and Personalization -> Display > Adjust Resolution’ and select TV from the drop-down box for Display.
How to show a computer’s screen on a TV screen using USB cable or an external harddrive
Using a USB cable :
To accomplish this, you need a USB adopter that will make your USB port act like an HDMI out port. Additional software will be necessary to install on your computer, therefore you should check and see if the adopter you use (or will get) is compatible with your computer.
Once you’re all set, follow the instructions below :
- Install the USB to HDMI adopter’s software/driver onto your computer.
- Run and software and connect your USB to your computer and TV.
Using a USB stick or external harddrive :
If you have a USB stick or an external harddrive and your television has a USB port, you can view its contents straight on your TV. It’s as simple as plugging the USB stick or external harddrive into your television’s USB port (chances are the TV has it if it’s one of the newly designed televisions).
How to :
- Insert your USB stick or external harddrive into the USB port of your TV.
- Use your television’s remote to select the USB channel on your TV.
- Use the TV’s file explorer to find the location of the video to play.
Of course, you should check beforehand that the video file you’re going to play is supported by the TV (this can easily be checked by a quick Google search of the TV). You can convert the video file format to a supported format if needed.
How to show a computer’s screen on a TV screen wirelessly
There are some wireless HDMI transmitters out there that are capable of getting the job done, however, they are not cheap. There are also wireless media streamers that are more on the adorable side and some are mentioned below.
Steam Link
For the best PC gaming experience on your TV, you should get the Steam Link. It offers 1080p resolution at 60 FPS, supports Wi-Fi and is capable of connecting to any gaming PC in your house.
Its price tag is $50 US.
How to set up Steam Link with your computer :
All you have to do is connect the Steam Link to your HDTV and Internet and it’ll do the rest.
Nvidia Shield
Nvidia’s Shield is a bit on the expensive side ($200), but it’s also one of the best options you’ll find to stream PC games to your television’s screen without losing video or input quality.
It also supports 4K TVs for a 4K, 60 fps gaming experience with 5.1 surround sound (bluetooth keyboard/mouse also supported) through GeForce Experience Beta.
Its GameStream technology also allows you to enjoy your PC games on the go but you will be required to have Nvidia’s Shield Tablet or Shield Portable, a wireless controller and a WiFi connection. Of course, your PC must pass GeForce Experience’s system requirements.
Chromecast
Google has an affordable Chromecast for only $35 US and while its primary purpose is to mirror content from apps or a web browser, it can also be used to display the contents of your entire desktop to your television screen. A Wi-Fi connection is required though.
How to mirror your laptop’s screen to your TV screen with Chromecast :
- Install the Google Cast Extension on your computer.
- Plug the Chromecast into your HDTV.
- Connect to your Wi-Fi connection.
- Right-click your computer’s home screen and select ‘Screen Resolution’.
- From ‘Display’, select your TV screen and save your settings.
AirPlay
If you have a Mac, you can purchase an Apple TV box and use AirPlay to mirror your Mac’s screen to your TV screen. The 32GB capacity Apple TV box costs $149 US while its larger capacity model (64GB) costs $199 US.
How to mirror Mac’s screen to TV screen with AirPlay :
- Turn on your Mac and your TV with Apple TV.
- From your Mac, select the AirPlay icon
from the menu bar. If it does not appear in the menu bar, go to ‘System Preferences’ and click ‘Display’. Find ‘AirPlay Display’ and select ‘Enable’ from the drop-down list.
- Under ‘Connect To AirPlay Display’, click ‘Apple TV’ and the icon should turn blue.
The Steam Link is highly recommended for playing PC games on a television’s screen wirelessly without spending a fortune and an HDMI cable is recommended for a wired connection. Other devices may not play games at 1080p resolution at 60 FPS, making the experience a poor one.
In addition, you should check your computer’s wireless specs and the device’s required specs.