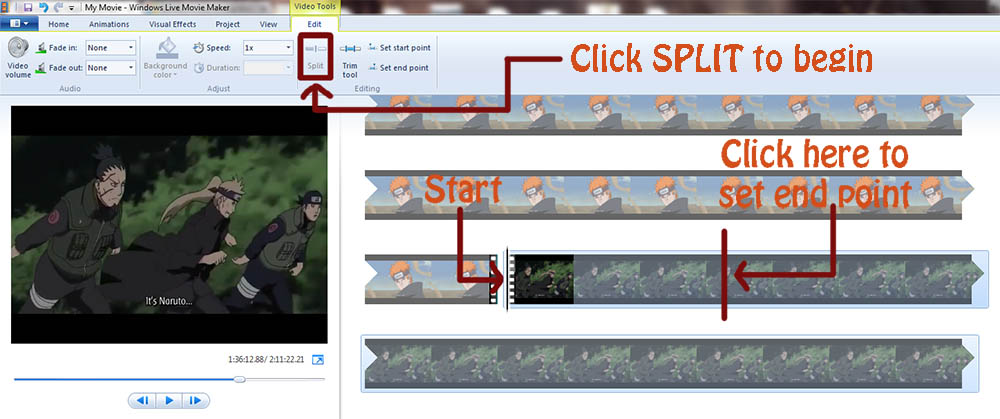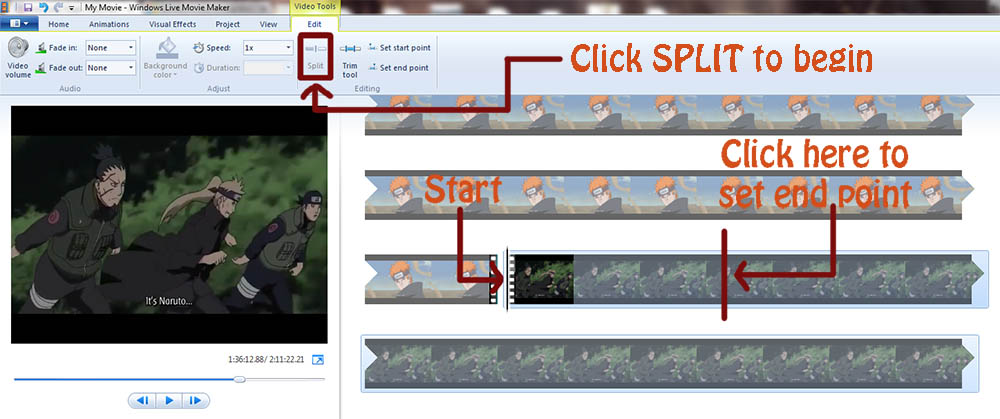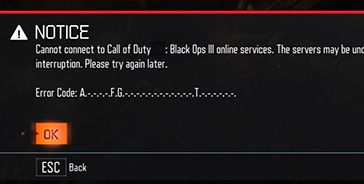This guide should teach you how to edit out parts of a video with Windows Live Movie Maker and save it as a file format that can be played on other devices that are not a Windows computer or a smartphone/tablet running on a mobile Windows operating system (such as Windows Phones).
Everything this tutorial should teach you :
- How to set start and end points.
- How to edit out parts from the middle of the video.
- How to save the video as different file formats.
How to trim a video in Windows Live Movie Maker
- Open Windows Live Movie Maker.
- Drag and drop the video file into the right-hand side of the window.
- From the top menu, click Edit.
- Select Trim Tool.
- Choose whether you want to set a start point or an end point.
- Select Save Trim.
If you want to edit out parts from the middle of the video, select ‘Edit -> Split’ and then use your mouse to highlight the start point of the part of the video you want to delete by selecting it in the right-hand side of the window and selecting split again. Once it has been highlighted, right-click it and select remove.
If you are unable to select the ‘Split’ option, all you have to do is play some of the video and it should be available to use.
The screenshot above makes understanding the process easier.
How to save a video as a different file format in Windows Live Movie Maker
Unfortunately, the program does not provide such a feature out of the box. The only feature the program lets you do is publish your video to an online service such as YouTube, FaceBook, Flickr, etc. You can then download it from the online service.
An alternative is to convert the file from Windows Live Movie Maker’s file format (WLMP) to (WMV) and use a file converter to convert the WMV file to a video file so that it can be played on more devices. You can learn how to convert video file formats here.
In Windows Live Movie Maker, you can save the video as a WMV file instead of WLMP :
- Click the blue projects menu located at the top-left corner of the window.
- Select ‘Save Movie’.
- Choose if you want to save it for a high-definition display or for computer.
- Once the file is created, use a file converter to convert it to another video file format.