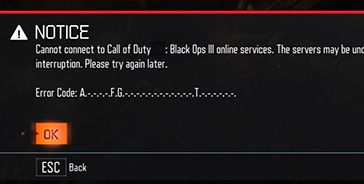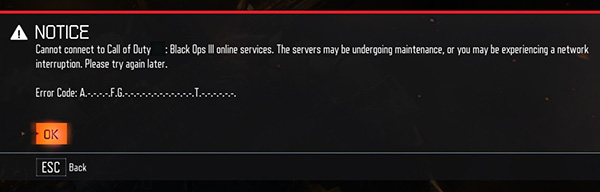Some Black Ops 3 PC gamers have been reporting an error message that prevents them from accessing the game’s multiplayer gameplay. The error message can be seen below :
“Notice
Cannot connect to Call of Duty Black Ops III online services. The servers may be undergoing maintenance, or you may be experiencing a network interruption. Please try again later.
Error Code: A.-.-.-.-.F.-.-.-.-.-.-.-.-.-.-.-.-.-.T.-.-.-.-.-.-.
OK.”
Some have even encountered errors showing more letters such as A.B.C.D.E.F.G.H.-.-.-.-.-.-.-.-.Q.-.-.T.-.
This guide helps you resolve the ABCDEF error code issue in Call of Duty Black Ops 3 for PC.
This guide shows you the following solutions :
- Turning off anti-virus programs and Windows firewall.
- Verifying game cache or deleting specific files before verifying game cache.
- Deleting proxy variables.
The first thing you should do is disable your anti-virus and/or firewall.
Turning off anti-virus programs and disabling firewall
Turning off your anti-virus program varies with the anti-virus. The option is normally found in the anti-virus settings. Take note that if the anti-virus program comes with a firewall, you will be required to disable that as well.
In Bitdefender for example, you have to open up the user-interface and select ‘Protection’, followed by ‘Settings’. Click on the Anti-Virus tab and turn off ‘On-access scanning’. Bitdefender also comes with a firewall, therefore disabling that is necessary as well.
How to turn off Windows firewall
- Click on the Start menu and type in “firewall” (I’m using Windows 7).
- Select ‘Windows Firewall’.
- From the left-hand sidebar, click ‘Turn Windows Firewall ON or OFF’.
- Select the option to turn off the firewall for both and select OK.
Launch Call of Duty Black Ops 3 again and wait on the start menu. The game should automatically update. Once it finishes, go back and re-enable your Windows firewall to protect your computer.
Verify Integrity of Game Cache
Verifying the integrity of the game’s cache can help make your Black Ops 3 game run.
Follow the steps below :
1. Open the Steam client. From the navigation menu, click ‘Games’.
2. A drop-down list should appear. Select ‘View Game Library’.
3. Right-click on the game that isn’t loading/launching from the left-hand sidebar.
4. Select ‘Properties’.
5. Select on the ‘Local Files’ tab.
6. Click on the ‘Verify Integrity of Game Cache’ button.
If for some reason it does not work, delete all files inside of your ‘Call of Duty: Black Ops III’ folder on your computer. Do NOT delete any folders, ONLY files. You can find your Black Ops 3 folder by right-clicking on the Steam icon and selecting Properties, then selecting Open File Location and following the navigation: steamapps -> common -> Call of Duty: Black Ops III.
Deleting Proxy Variables
- On Windows 7, open the Start Menu and right-click ‘Computer’.
- Select ‘Properties’.
- In the left-hand sidebar, choose ‘Advanced System Settings’.
- Select ‘Environment Variables’.
- Search for the following variables – HTTP_PROXY and HTTPS_PROXY.
- Click on them and press the delete button.
Try starting the game and wait on the main menu for the game to automatically update. If you are using a different version of Windows, you need to find a way to access your ‘My Computer/Computer’ properties.
If none of the above have work for you, try disabling all proxy services you use or download and use Microsoft Network Monitor to find out what is preventing Black Ops 3 from updating itself.